You can view Grades in two areas in Aspen.
Viewing Overall Year Performance (Transcript)
First, under “Family” (“My Info” for students) parents can view the student overall grades under the “Transcript” section. This section displays the marking period grades (MP grades), Final Exam, and Final Grades the student has attained. By default, Aspen displays the current year marking period performance (similar to a traditional report card). The grades you see here are part of the official school transcript for the student and are updated at the end of each marking period:
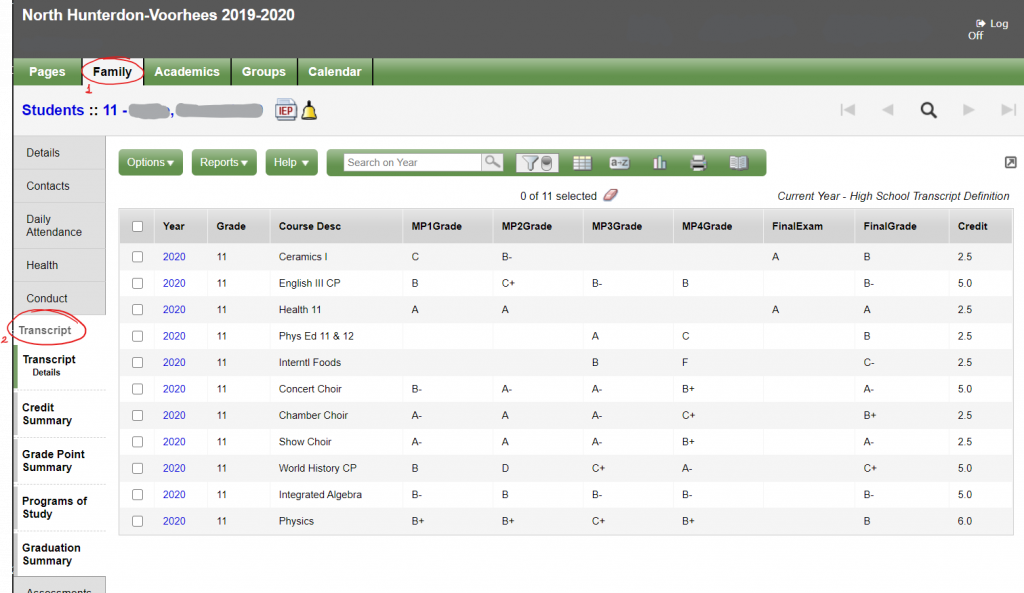

Viewing Detail Performance (Assignments and Tests in the Gradebook)
The second area where you can view your student grades is under “Academics“. When you first click on “Academics” you will see a list of the current courses the student is taking:
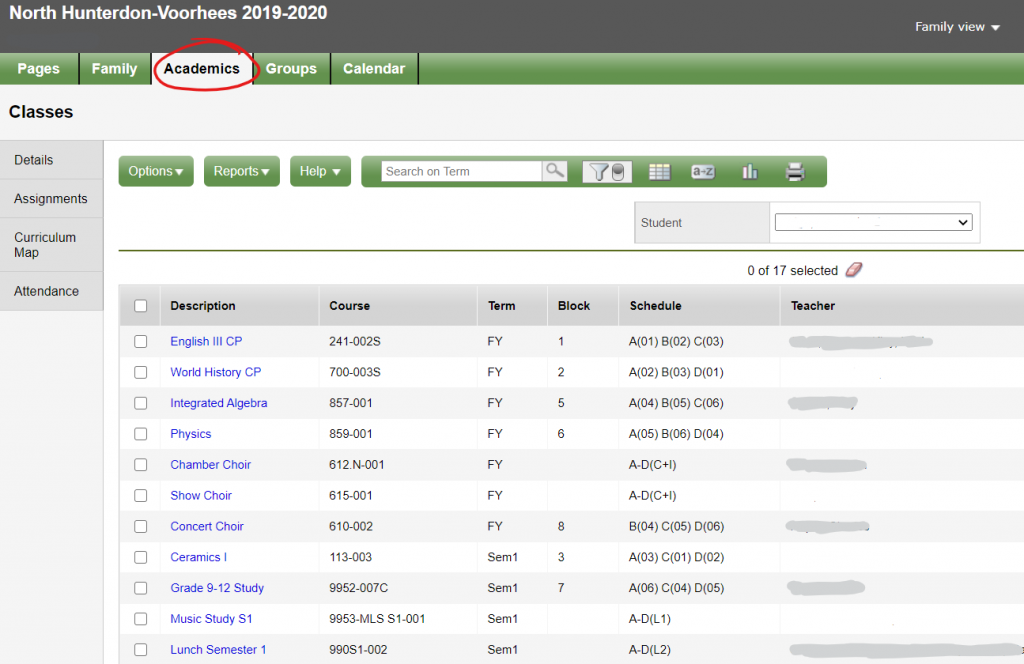
If you click on the name of one of the courses you will see the “Details” of the course, which includes the current attendance summary for this course along with the current average.
The current average on this page is ongoing and updates every time a new assignment/test is given in the current marking period. For example, if we are in the middle of Marking Period 3, in the Transcript described above you will see MP1 and MP2 grades, but the final MP3 grade won’t be posted to the Transcript yet (because MP3 wouldn’t be over yer). On the detail view in Academic, however, you would be able to see the current average of MP3 based on the assignments/tests given in MP3 so far.
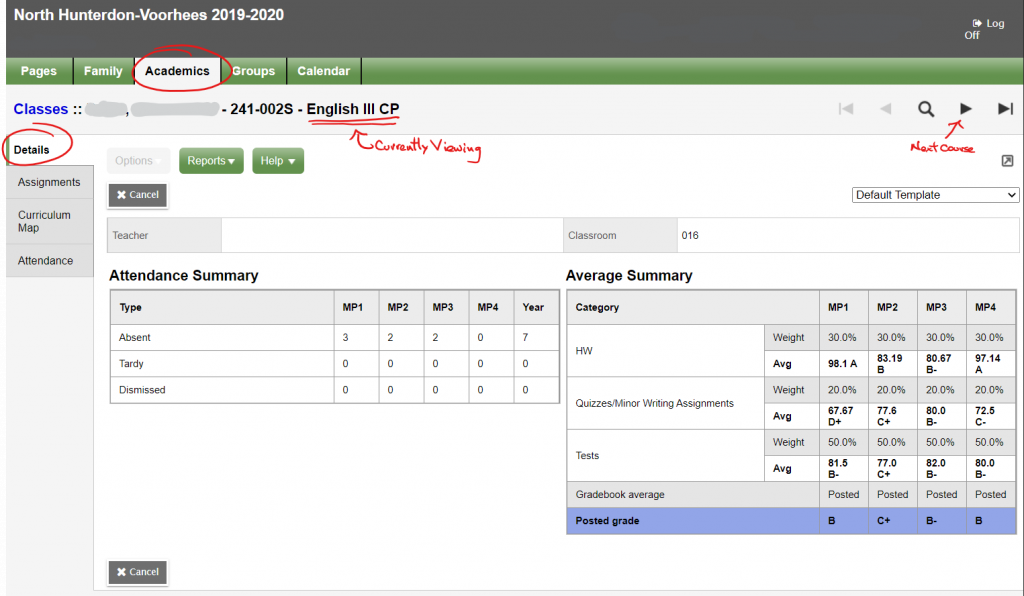
Most teachers organize their grades in categories. In the screenshot above, you can see the teacher of this course grades students in three areas: Homeworks (HW), Quizzes/Minor Writing Assignments, and Tests. You can also see that this particular teacher weights each category differently when it comes to calculating the final grade for the marking period. In this example, the teacher has assigned a weight of 30% to HW, 20% to Quizzes, and 50% to the tests.
This view gives you the overall averages, but if you want to see the grade of each assignment or test your student has taken, then you need to head over to the “Assignments” side-tab.
On the “Assignments” side-tab you will be able to see the grade of each assignment, quiz, or test. Aspen will display all of these together in a single view by default. Most people find it easier if they chose to view only one particular Marking Period at a time (usually the current one), and one category at a time (e.g. view only HW grades, or view only Quiz grades, or view only Test grades)
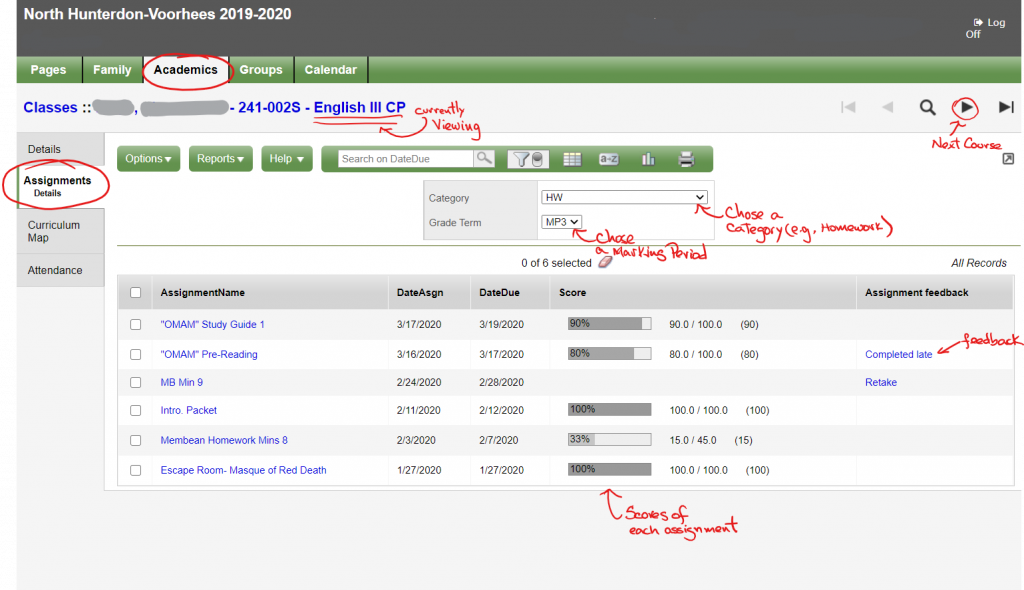
Tip: If you want to get an email with all the information contained in these pages twice a month, make sure you subscribe to the “Class Assignments and Attendance” Notification (see Subscribing to Notifications).

